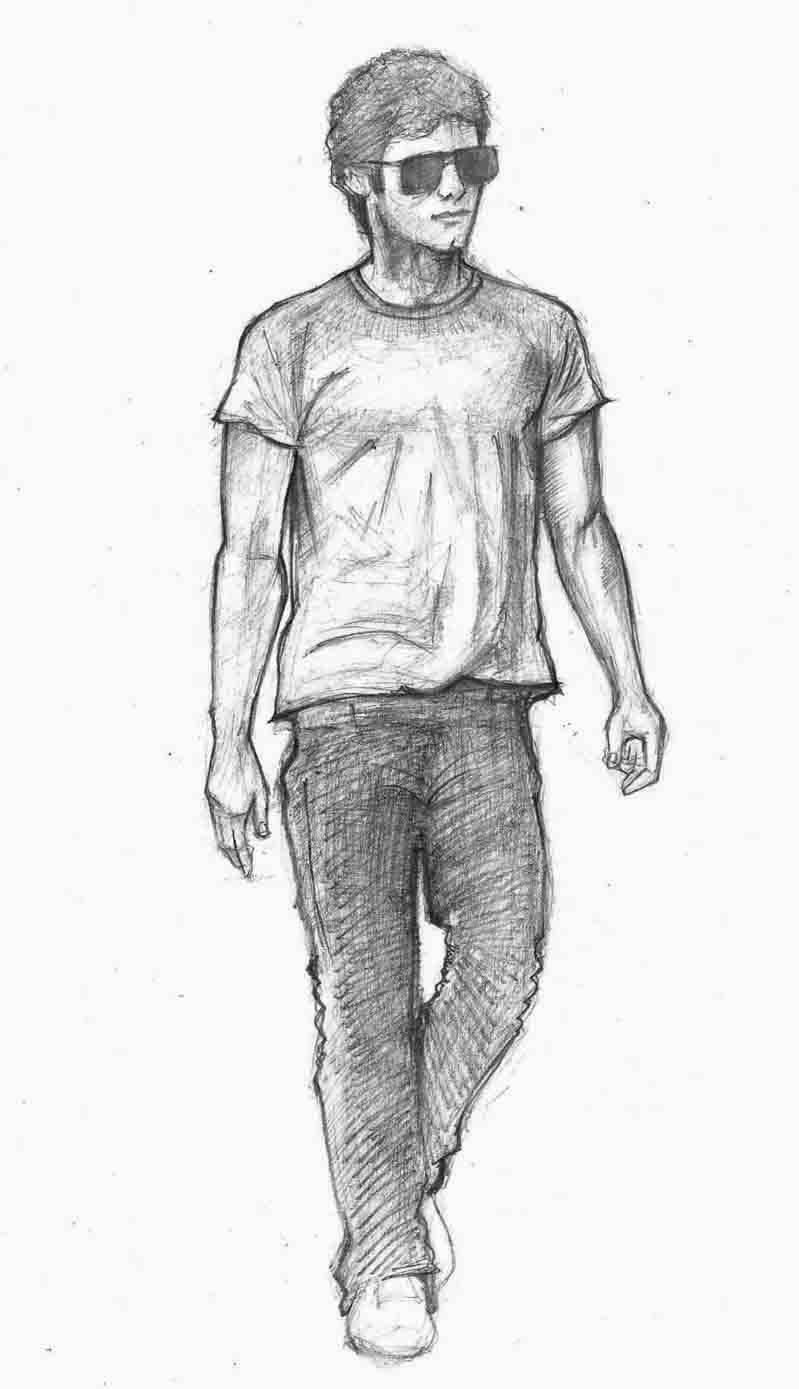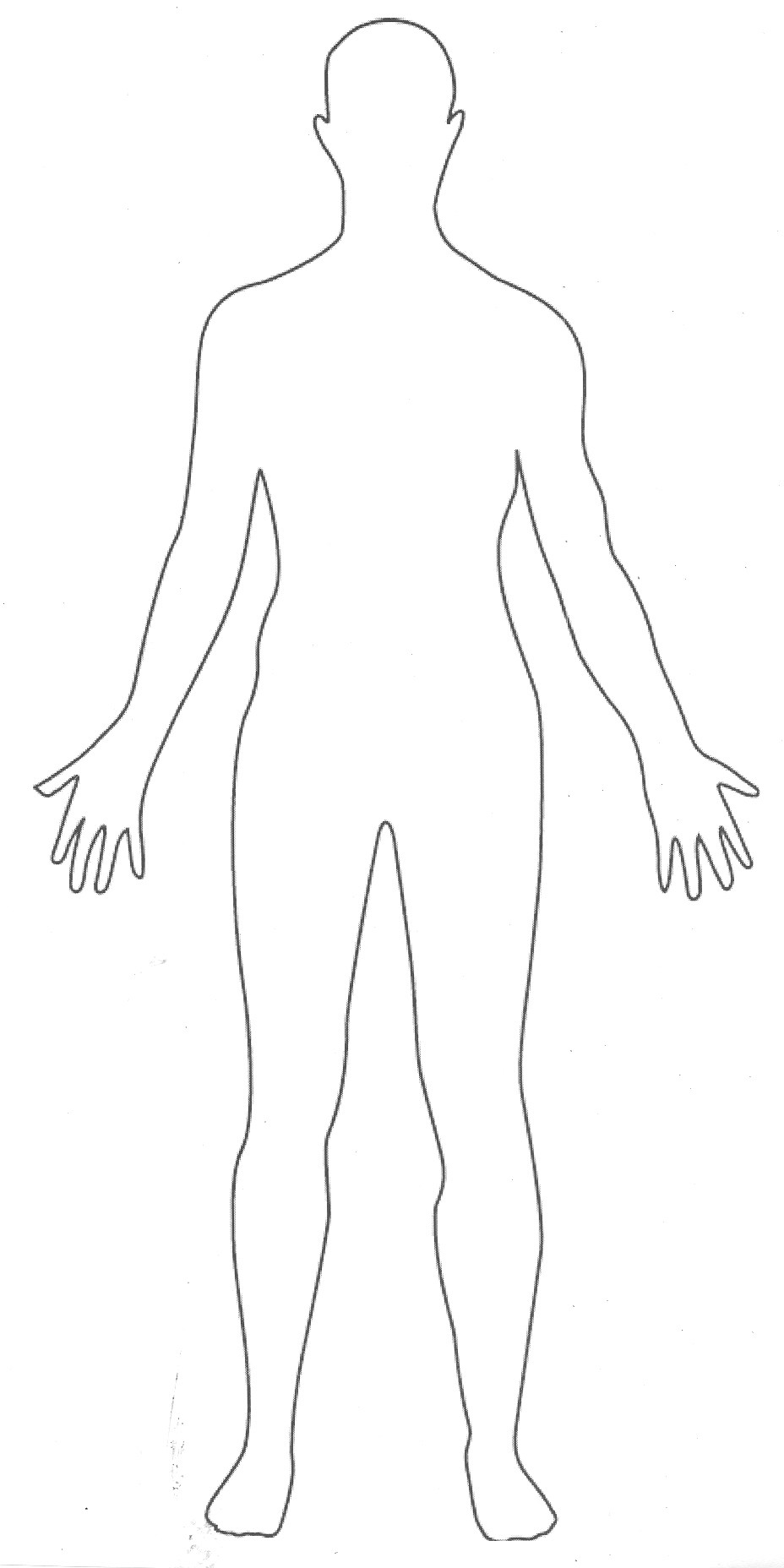Photoshop elements retouching liquify filter
Table of Contents
Table of Contents
If you’re a graphic designer or a student working on a design project, you’ll understand the importance of perfect alignment and spacing. One way to ensure that your design elements are spaced evenly is by using a grid. Drawing a grid in Photoshop may seem daunting, but it’s actually quite simple, and I’m here to guide you through it!
Pain Points
Have you ever struggled with ensuring that design elements are equally spaced? Have you spent hours trying to draw a grid manually in Photoshop? Worry no more; this guide will help you draw a grid effortlessly in a matter of minutes.
Answering the Target
To draw a grid in Photoshop, go to View in the menu bar and select “New Guide.” A dialogue box will appear, and you can insert the dimensions for your grid. You can choose to make the grid vertical, horizontal or both. After inserting your chosen dimensions, your grid will appear on your canvas in Photoshop.
Summary
To draw a grid, go to View and select “New Guide.” Insert your preferred dimensions, and your grid will appear on your canvas. Ensure to save your work for future uses.
How Do You Draw a Grid in Photoshop?
When I started my design journey, I struggled to create perfectly straight lines and spacing between design elements. One day, my mentor introduced me to grids, and it changed my design game. Drawing a grid in Photoshop may seem daunting, but with the following steps, you will be a pro in no time.
1. Open your project in Photoshop.
2. Select the “View” tab on your Photoshop menu bar.
3. Click on “New Guide.”
4. Insert the dimensions for your grid.
5. Choose to create a vertical or horizontal grid.
6. Your grid will appear on your canvas.
 Drawing a grid in Photoshop enhances your design project, ensuring that your design elements are well-spaced, aligned, and symmetrical. It helps you create an organized and structured design layout in less time.
Drawing a grid in Photoshop enhances your design project, ensuring that your design elements are well-spaced, aligned, and symmetrical. It helps you create an organized and structured design layout in less time.
Grid Types: Column and Baseline Grid
Grid type refers to how you want your grid to appear, column or baseline. A column grid is suitable for designs that require multiple design elements that need to be included in columns. In contrast, the baseline grid is used for designs that require a single element or a specific line of text. To create a column grid, follow step one to five mentioned above. On the other hand, to create a baseline grid, choose Edit, then Preferences, then choose Guides, Grids & Slices, where you can adjust your preferences.
 ### Adjusting Grid Preferences
### Adjusting Grid Preferences
To adjust your grid preferences, choose Edit, then Preferences, then choose Guides, Grids & Slices, where you can adjust your preferences. In this section, you can adjust your grid layout, spacing, and color to fit your design preferences.
 Common Grid Mistakes to Avoid
Common Grid Mistakes to Avoid
While drawing a grid in Photoshop is a powerful tool, it is essential to avoid common mistakes. One common mistake while using grids is using too many grid lines or columns, which can lead to cluttered designs. Additionally, ensure that you adhere to your chosen grid layout to avoid inconsistencies in design placements.
Conclusion of How to Draw a Grid in Photoshop
If you want to enhance your design projects’ symmetry, alignment, and spacing, drawing a grid in Photoshop is an excellent way to achieve that. Notably, drawing a grid in Photoshop is relatively simple and only requires a few steps. Create your grid today and watch your designs transform!
Question and Answer
Q: How do I remove the grid from my Photoshop canvas?
A: To remove the grid from your Photoshop canvas, go to View and untick “Show” under the Grid tab.
Q: Can I change the color of the grid in Photoshop?
A: Yes, you can change the grid color in Photoshop by selecting Edit, then Preferences, then choosing Guides, Grids & Slices where you can adjust grid preferences, including color.
Q: Can I save my grid for future projects?
A: Yes, you can save your grid for future projects. To do so, select View and then New Guide Layout, and save your preferred grid layout.
Q: How can I adjust the spacing on my grid in Photoshop?
A: You can adjust your grid spacing in Photoshop by selecting Edit, then Preferences, then choosing Guides, Grids & Slices.
Gallery
Photoshop Elements > Retouching > Liquify Filter

Photo Credit by: bing.com / grid photoshop pattern drawings board elements patterns choose
Search Results For “Blank 100 Grid” – Calendar 2015

Photo Credit by: bing.com /
Photoshop Elements > Retouching > Liquify Filter | Photoshop Elements

Photo Credit by: bing.com / photoshop grid pattern retouching elements
(FREE) Grid Photoshop | Pattern, Texture & Brushes

Photo Credit by: bing.com / photoshopsupply
How To Make A Grid In Photoshop: 9 Steps (with Pictures)

Photo Credit by: bing.com / grid photoshop make